Powerpoint 2013 Template Location is a crucial aspect of creating professional presentations. It sets the overall tone, theme, and style of your slides, ensuring a cohesive and visually appealing presentation. By carefully selecting and customizing a template, you can enhance your credibility and effectively communicate your message.
The Foundation of Professionalism
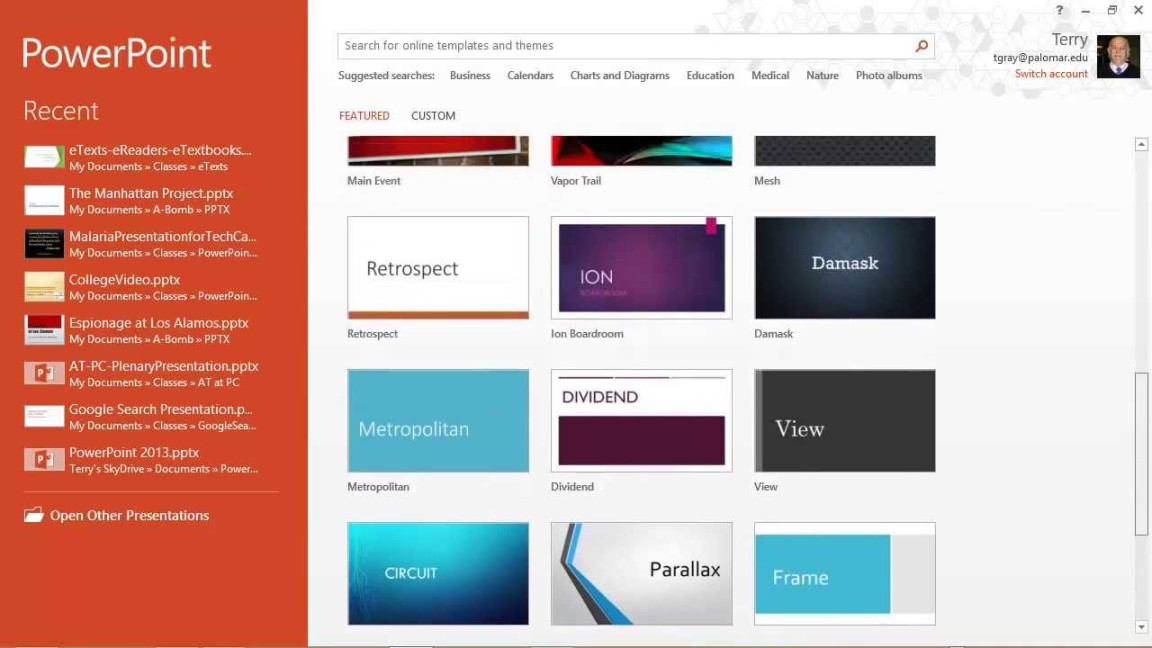
A well-designed template serves as the foundation for a professional presentation. It provides a consistent framework for your slides, ensuring that all elements, such as fonts, colors, and layout, are harmonized. This consistency not only improves the visual appeal but also enhances the overall professionalism of your presentation.
Key Design Elements for Professionalism
To create a professional Powerpoint 2013 template, consider the following key design elements:
Color Palette: Choose a color palette that reflects your brand or the nature of your content. A harmonious color scheme can enhance readability and create a visually pleasing presentation. Avoid using too many colors, as this can be overwhelming and detract from the overall message.
Customizing Your Template
Once you’ve selected a template, you can customize it to suit your specific needs. This might involve changing the color palette, fonts, or layout. You can also add your own branding elements or create custom slide layouts for specific sections of your presentation.
Tips for Effective Template Design
Keep it Simple: Avoid using overly complex designs that can be distracting. A clean and minimalist approach is often more effective.
By carefully selecting and customizing a Powerpoint 2013 template, you can create professional presentations that are both visually appealing and effective. A well-designed template can help you to establish credibility, enhance your message, and leave a lasting impression on your audience.