PowerPoint Chevron Templates are versatile tools that can enhance the visual appeal and professionalism of your presentations. By incorporating chevron elements into your slides, you can create a visually striking and engaging design. This guide will provide you with valuable insights on designing a professional PowerPoint Chevron Template, focusing on the key design elements that convey trust and credibility.
Choosing the Right Chevron Shape
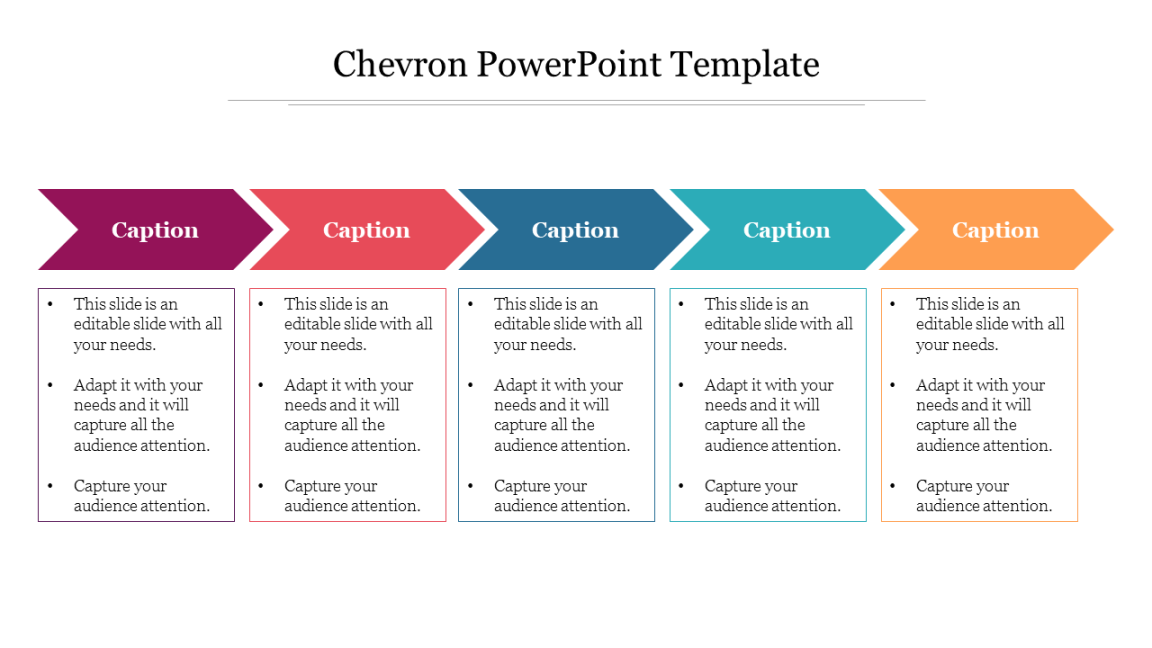
The first step in creating a professional PowerPoint Chevron Template is to select the appropriate chevron shape. Chevrons come in various forms, including classic V-shapes, inverted chevrons, and more complex geometric patterns. Consider the overall tone and message of your presentation when choosing a shape. A sharp, angular chevron might be suitable for a corporate presentation, while a more rounded chevron could be appropriate for a creative or casual presentation.
Color Palette Selection
The color palette plays a crucial role in establishing the mood and professionalism of your PowerPoint Chevron Template. Opt for a color scheme that complements the chevron shape and aligns with your brand identity. Consider using a combination of neutral colors, such as black, white, and gray, with accent colors to create a visually appealing and balanced design. Avoid using too many colors, as this can clutter your slides and detract from the overall message.
Typography and Font Pairing
Typography is another essential aspect of a professional PowerPoint Chevron Template. Choose fonts that are easy to read and complement the chevron shape. A sans-serif font, such as Arial or Helvetica, is often a good choice for corporate presentations. Pair the primary font with a secondary font for headings or subheadings to create visual interest. Ensure that the font size and spacing are appropriate for easy readability.
Layout and Composition
The layout and composition of your PowerPoint Chevron Template are crucial for effective communication. Consider the following guidelines:
Balance: Distribute elements evenly on the slide to create a visually balanced design.
Incorporating Chevrons into Your Design
Once you have selected the chevron shape, color palette, typography, and layout, you can begin to incorporate chevrons into your design. Here are some effective ways to use chevrons in your PowerPoint Template:
Backgrounds: Use chevrons as a background pattern to create a visually striking and engaging slide.
Consistency and Branding
To maintain a professional and cohesive look, ensure that your PowerPoint Chevron Template is consistent with your overall branding. Use the same colors, fonts, and design elements throughout your presentation. This will help to reinforce your brand identity and create a strong impression on your audience.
Proofreading and Editing
Before finalizing your PowerPoint Chevron Template, carefully proofread and edit your content to ensure accuracy and clarity. Pay attention to grammar, spelling, and punctuation errors. A well-edited presentation will enhance your credibility and professionalism.