OpenOffice is a powerful and free office suite that offers a variety of tools for creating professional documents, including business Cards. By following these guidelines, you can design business cards that effectively represent your brand and leave a lasting impression.
Understanding the Design Elements of a Business Card
When designing a business card in OpenOffice, it’s essential to consider the following design elements:
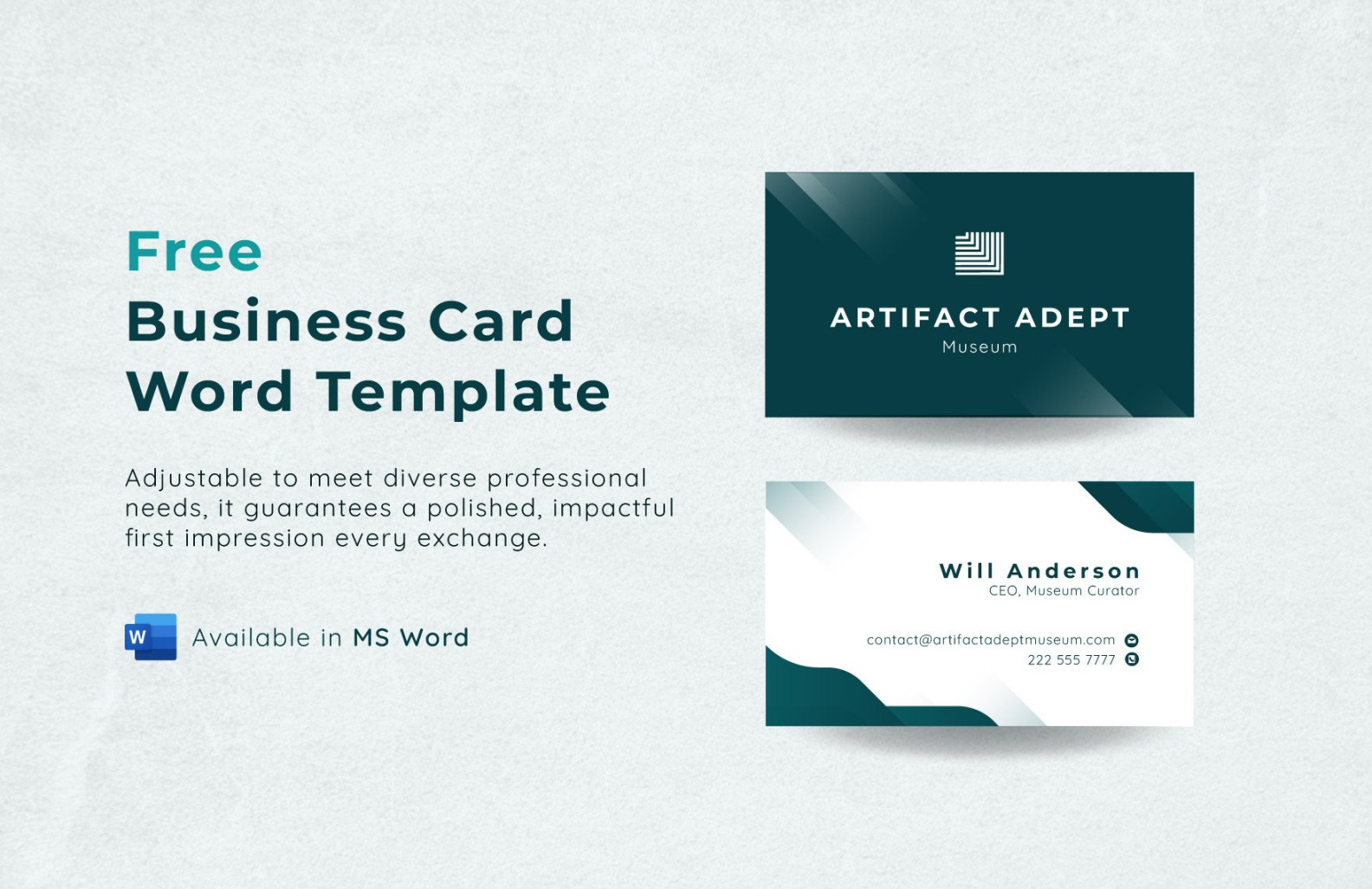
Font: Choose fonts that are easy to read and professional. Avoid using too many different fonts, as this can make your card look cluttered. Sans-serif fonts like Arial, Helvetica, or Calibri are often good choices for business cards.
Creating a Business Card Template in OpenOffice
To create a business card template in OpenOffice, follow these steps:
1. Open a New Document: Launch OpenOffice Writer and create a new document.
2. Set the Page Size: Go to File > Page Setup and set the page size to 3.5 inches by 2 inches (standard business card size).
3. Create a Text Box: Insert a text box by going to Insert > Text > Text Box. Adjust the size and position of the text box to fit your desired layout.
4. Add Text: Type your name, title, company name, contact information, and website address into the text box. Use appropriate fonts, colors, and formatting to create a professional look.
5. Insert a Logo (if applicable): If you have a logo, insert it into the document using the Insert > Image option.
6. Adjust the Layout: Move and resize elements as needed to create a balanced and visually appealing layout.
7. Save the Template: Save the document as a template by going to File > Save As. Choose Template as the file type and give your template a descriptive name.
Tips for Creating Professional Business Cards
Here are some additional tips for creating professional business cards:
Use high-quality paper: Choose a thick, high-quality paper for your business cards to give them a premium feel.
By following these guidelines and incorporating your unique brand identity, you can create professional business cards that effectively represent your brand and leave a lasting impression on your audience.