A place Card template is a pre-designed document that can be customized to create place cards for various formal events, such as weddings, dinners, and conferences. By using a well-designed template, you can ensure that your place cards are visually appealing, professional, and consistent with the overall theme of your event.
This guide will provide you with step-by-step instructions on how to create a professional Microsoft Word place card template. We will focus on the design elements that convey professionalism and trust, ensuring that your place cards leave a lasting impression on your guests.
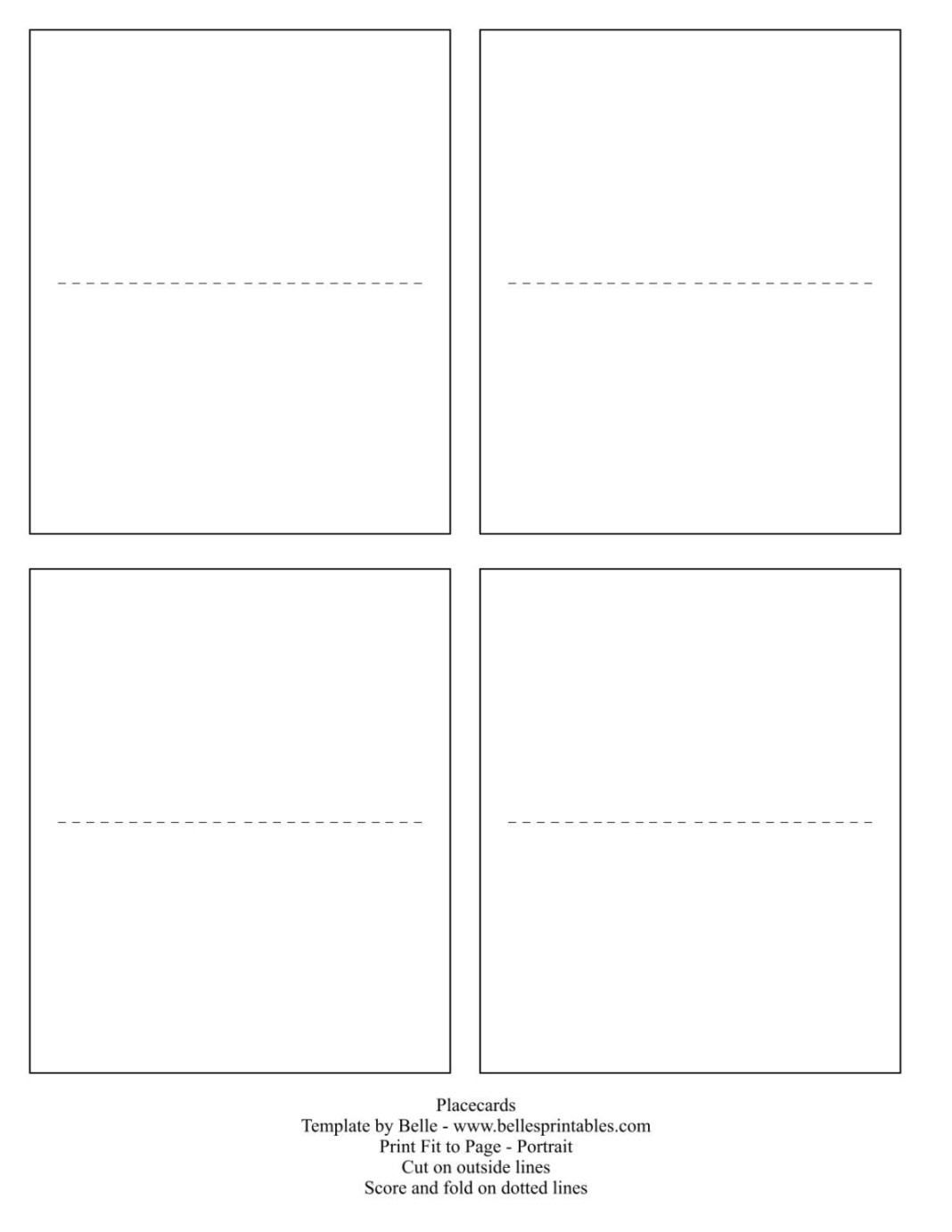
Choosing a Template
Start with a blank document: If you prefer to create your template from scratch, begin with a blank Microsoft Word document.
Designing the Layout
Orientation: Choose a landscape or portrait orientation based on the size and shape of your place cards.
Selecting Fonts
Font style: Choose a font that is easy to read and complements the overall theme of your event. Avoid using overly decorative or difficult-to-read fonts.
Incorporating Graphics
Relevant graphics: Choose graphics that are relevant to the theme of your event. For example, if you are hosting a wedding, you could use graphics of flowers or hearts.
Adding Text
Name and title: Include the guest’s name and title, if applicable.
Formatting and Customization
Color scheme: Choose a color scheme that is consistent with the overall theme of your event.
Printing and Finishing
Paper quality: Use high-quality paper to ensure that your place cards look professional and durable.
By following these guidelines, you can create professional and visually appealing Microsoft Word place card templates that will leave a lasting impression on your guests. Remember to pay attention to the design elements that convey professionalism and trust, and to customize your templates to suit the specific needs of your event.