Understanding Plain Business Card Template Word
A plain business card template in Word is a minimalist design that prioritizes essential information over decorative elements. It’s a versatile option for professionals seeking a clean, uncluttered look that conveys professionalism and trustworthiness. This guide will delve into the key design elements and considerations for creating a professional plain business card template in Word.
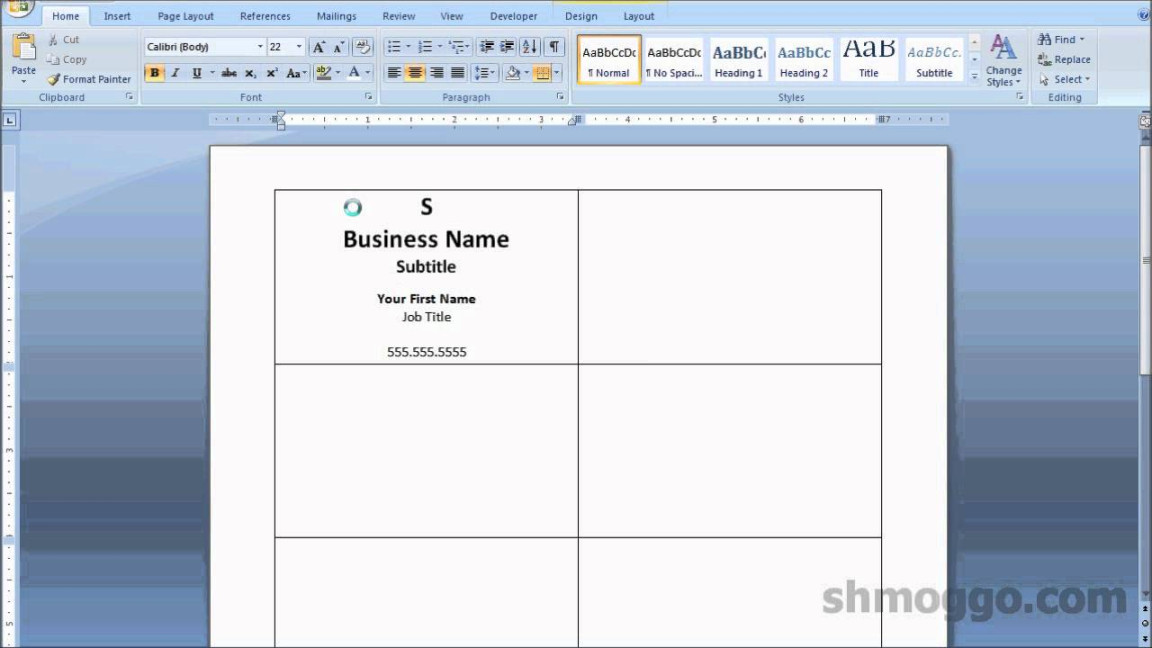
Font Selection
Choosing the right font is crucial for establishing a professional tone. Opt for classic fonts like Times New Roman, Arial, or Helvetica. These fonts are easy to read and convey a sense of reliability. Avoid overly decorative or script fonts, as they can appear less formal.
Color Scheme
A limited color palette is essential for a clean and professional look. Stick to neutral colors like black, white, gray, and shades of blue. These colors create a timeless and sophisticated appearance. Consider using a color contrast to make the text stand out, but avoid excessive color combinations that can be overwhelming.
Layout and Spacing
A well-structured layout is essential for a professional business card. Use ample spacing between elements to ensure readability and avoid clutter. Align the text to the left or center, depending on your preference. Consider using a grid system to maintain consistency and balance.
Essential Information
Include only the most essential information on your business card. This typically includes your name, job title, company name, contact information (phone number, email address, website), and a tagline or slogan. Avoid including unnecessary details that can distract from the main message.
Design Elements
While a plain business card template focuses on minimalism, there are still opportunities to incorporate subtle design elements that enhance its professionalism. Consider these suggestions:
Border: A thin border can add a touch of sophistication and define the card’s boundaries.
Printing Considerations
Choose a high-quality paper stock to ensure your business cards look professional and durable. Consider using a matte finish for a more sophisticated appearance. Opt for a reputable printing service that can produce high-quality results.
Review and Proofread
Before finalizing your design, carefully review and proofread all the information on your business card. Check for spelling and grammar errors, ensure the contact information is accurate, and verify that the layout is visually appealing.
Conclusion
Creating a professional plain business card template in Word requires careful consideration of font selection, color scheme, layout, and essential information. By following these guidelines and incorporating subtle design elements, you can create a business card that effectively represents your brand and conveys a sense of professionalism and trustworthiness.